In this tutorial I will show you how to properly connect Mautic 4 with Thrive Themes in WordPress using OAuth2. Basically this tutorial will answer following questions for you:
- How to Create OAuth2 credentials To use with Thrive Leads Mautic Integration?
- How to Properly Authenticate without any errors in the process?
- What is overall process to connect Mautic and Thrive theme within 5 minutes?
Steps To connect Mautic and Thrive Leads:
- You Need to create Mautic OAuth2 Credentials.
- Place the redirect URL like described in the tutorial.
- Copy the Mautic Url to API URL field in Thrive Leads API connector view.
- Place the Public Key and Secret from Mautic to The API Connector view.
- Authenticate and approve.
Let’s discuss the steps in details with screenshots.
Initiate Process From Thrive Themes API Connector View
Once you have Thrive Themes installed and activated you will find a side menu from where you can manage all the general settings.
Click on Thrive Dashboard.
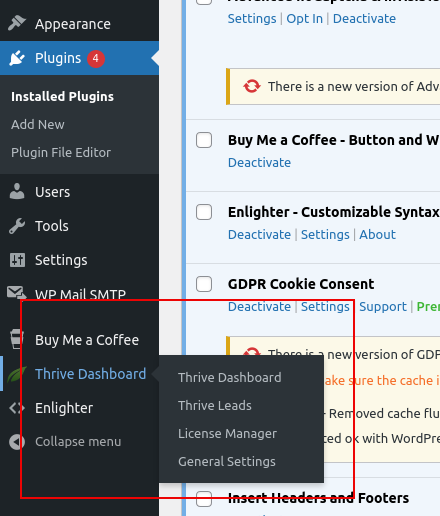
Select Manage Connections button under the card of API Connections.
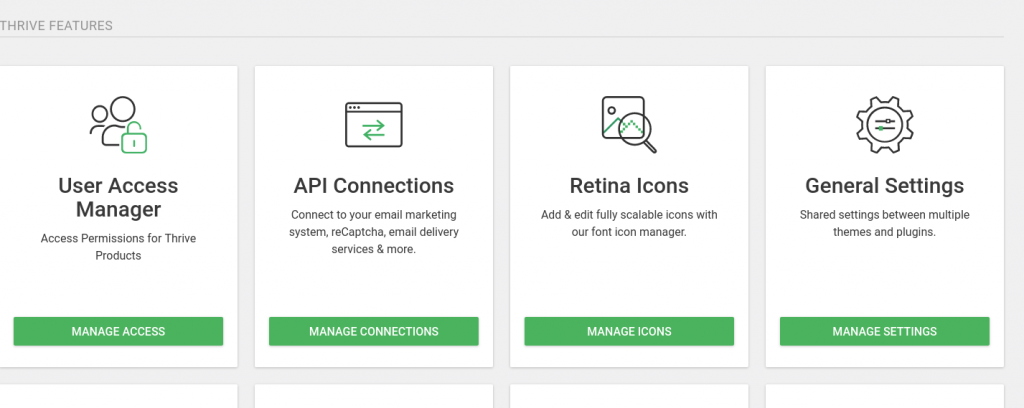
Click on Add New Connection and choose Mautic from the Available options in the dropdown.
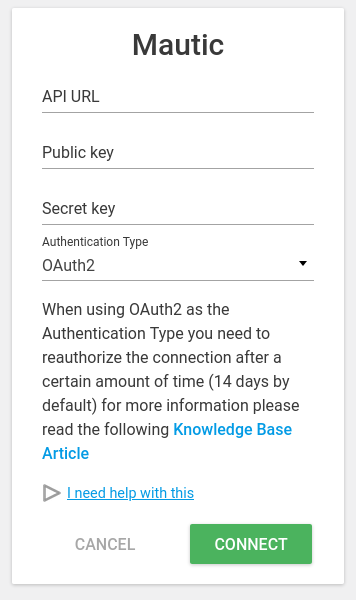
Now here you will need API URL, which is going to be your Mautic Instance URL. And we need to generate the Keys for OAuth2.
Note: Please note that when Mautic API URL is mentioned, Ideally it is your-domain.xyz/api but in this case you only need to copy your Mautic URL which should be https://your-domain.xyz. No need to add /api at the end.
Creating API credentials in Mautic
Go to your Mautic and log in into it to reach Dashboard.
Click on Settings > API Credentials.
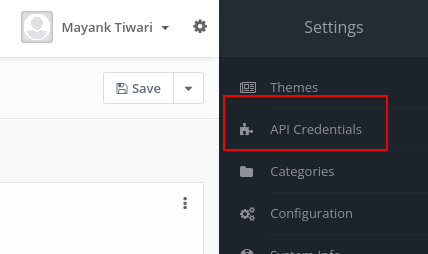
You will see option to create new API credentials for Mautic, here you need to click New button.
In the auth type choose OAuth2.
In the name field give it a name of your choice.
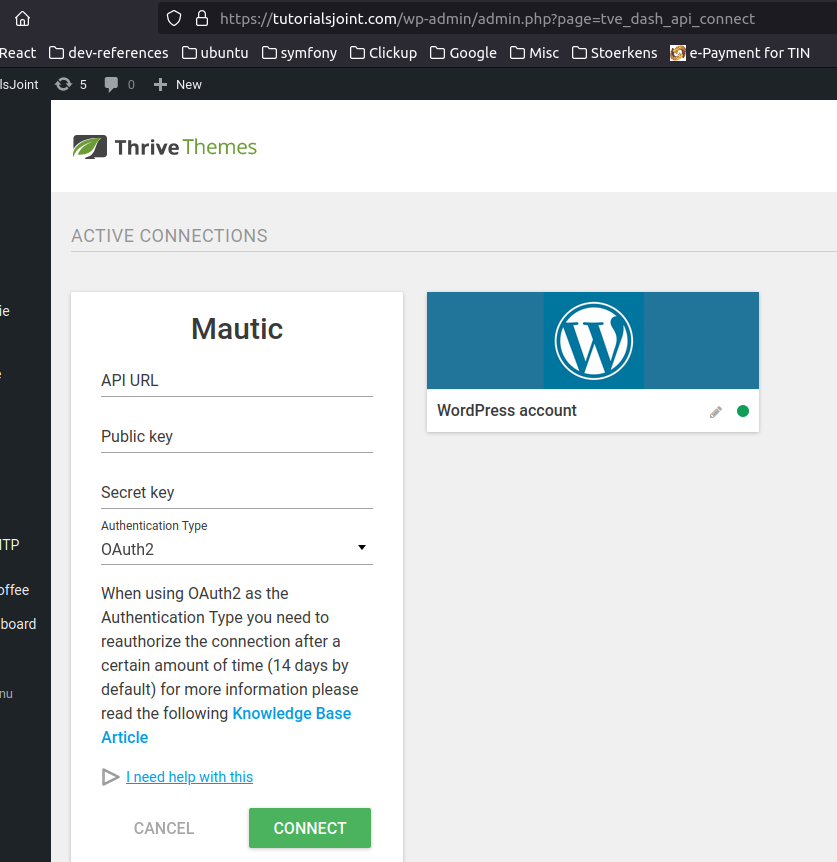
In the Redirect URI field you need to copy the url of your thrive themes add connection page and append &api=mautic to it. So for example if the page URL looks like ‘https://tutorialsjoint.com/wp-admin/admin.php?page=tve_dash_api_connect’ then you need to copy paste it and then add ‘&api=mautic’ to it so the final URL will look like ‘https://tutorialsjoint.com/wp-admin/admin.php?page=tve_dash_api_connect&api=mautic’.
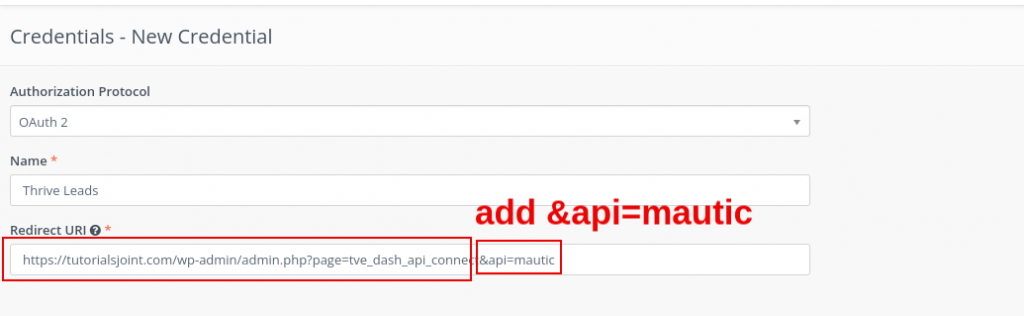
So once done click on ‘Save and close’ button on top left, this will generate the credentials for you.

Now copy the Public Key and Secret key and paste it in the WordPress where it is asked, so the final result will look like following image.
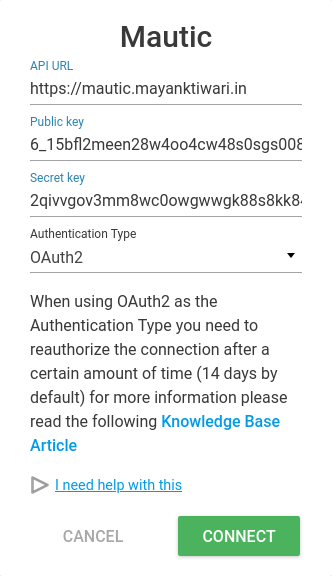
Finally click on Connect, this will take you for the Authentication and you will be asked to login in and authorize your connection with Mautic.
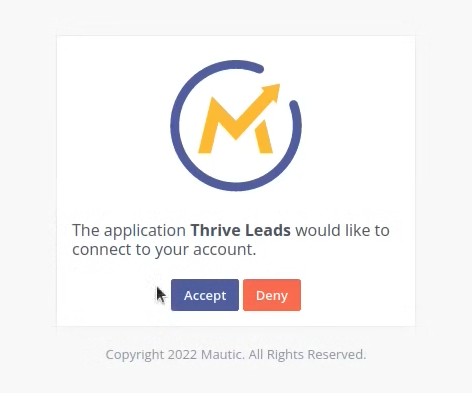
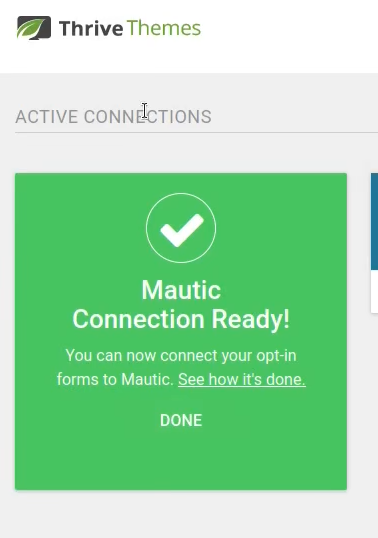
Once done your connection is ready and Mautic is connected with Thrive themes, and you will be able to integrate the Thrive themes leads with Mautic. Basically you will be able to create contacts in Mautic when a new lead is generated with Thrive themes.
Please note that you will need to choose this integration at the time when you are choosing the form actions.
Important part here is to keep in mind that,
- When you add API URL in the connection config form you don’t need to add ‘/api’ at the end of your Mautic URL.
- When you copy the URL from WordPress to Mautic API Credentials page for Redirect URI you need to append ‘&api=mautic’ at the end of it.
With the hopes that it will help you configure and connect your thrive themes with mautic. Here’s a complete connection Video from my Youtube channel for you.

Pingback: how to order enclomiphene cost insurance
Pingback: kamagra sans r x et livraison gratuite
Pingback: how to order androxal cheap from canada
Pingback: cheap dutasteride new zealand buy online
Pingback: cheap flexeril cyclobenzaprine overnight
Pingback: cheap medication gabapentin
Pingback: discount fildena canada over the counter
Pingback: how to buy itraconazole uk buy over counter
Pingback: get staxyn generic name
Pingback: ordering avodart generic best price
Pingback: how to order xifaxan canada no prescription
Pingback: online order rifaximin australia pharmacy
Pingback: kamagra kanada online lékárna